
Your experience using a remote desktop may be significantly impacted by the location and accessibility of the VPN servers. To ensure a seamless remote desktop experience, check that the #VPN you select delivers steady connections and fast network speeds.ĥ. The internet connection needed for remote desktop must be strong and quick. Make sure the remote desktop client you intend to use is compatible with the VPN you select. Not all VPNs work with clients for remote desktops. Make sure the VPN you select is compatible with the protocol that your remote desktop client uses. Different protocols are used by remote desktop clients to connect to distant computers. Look for the best VPNs that offer additional security features like a kill switch and employ strong encryption techniques like AES-256.Ĭonsideration should also be given to protocol support. Your connection should be encrypted, and your data should be shielded from prying eyes. Security is one of the most crucial factors when selecting a VPN for remote desktop. There are a few characteristics you should keep in mind when choosing the best VPN for remote desktop to make sure your connection is safe and reliable. Factors to Consider When Selecting the Best VPN for Remote Desktop We'll talk about the 5 Best VPNs like NordVPN, Surfshark, CyberGhost VPN, PIA and Atlas VPN for remote desktop in this article, along with the features you should look for. Use of a Virtual Private Network (VPN) is one of the finest ways to protect your remote desktop connection. Remote desktop allows users to access their desktops and applications on the go, which has become increasingly important in the current age of remote work. For more information, please see the following article and contact your departmental IT person for further assistance.Remote desktop has grown in popularity as a means of connecting to computers and networks from distant locations in recent years. If you are having trouble with this process, your on-campus computer may need to be set to Allow Remote Access.
REMOTEPC VPN PC
If the PC is powered on and connected to the network, it should log you in as normal and you should be able to use your home computer as if you were actually on your on-campus PC. When you press “connect” it will ask for your MyLSU credentials. It is best practice to connect via computer name rather than IP address as most IP addresses on campus are subject to change.ģ. You should determine this information ahead of time by opening the File Explorer on your on-campus PC, right-clicking on “This PC” and choosing “Properties.” You should see “Full computer name” in the properties window.
REMOTEPC VPN FULL
Type in the full name of your on-campus PC. Open the start menu at the bottom left of your screen and type “Remote Desktop” to open the Remote Desktop Connection App.Ģ. Using Remote Desktop Connection to remotely connect to your campus PCġ. For further information and instructions, please see the following articles: GlobalProtect VPN Info & Installation.*Please note that a connection can only be made from off-campus, the connection will fail if attempted while already connected to the LSU network* When asked for the Portal Address, enter gp., then click Connect.Open the GlobalProtect application by clicking on its icon in your taskbar located on the lower right near the clock.When installation is complete, click Close to finish the installation.


REMOTEPC VPN WINDOWS
REMOTEPC VPN DOWNLOAD
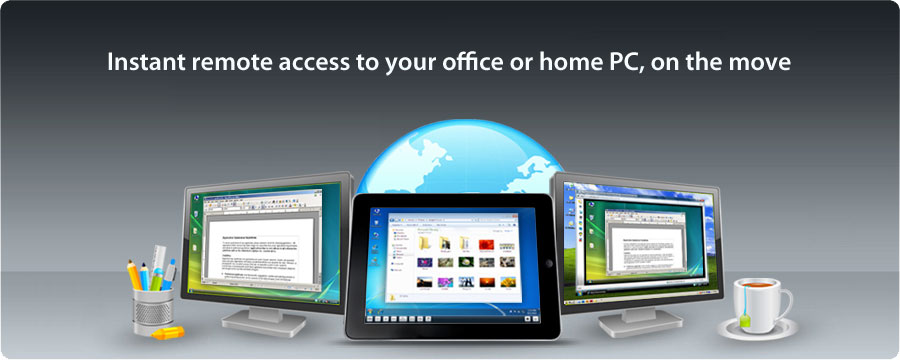
In order to remotely connect to your campus computer from home, you must first connect to the LSU network through the VPN. If a user is needing to connect their PC to another on-campus Mac, there are no known solutions at this time please contact your departmental IT person for further resources or devices that may be available. Important Note: These instructions are for a PC to connect to an on-campus PC ONLY.


 0 kommentar(er)
0 kommentar(er)
